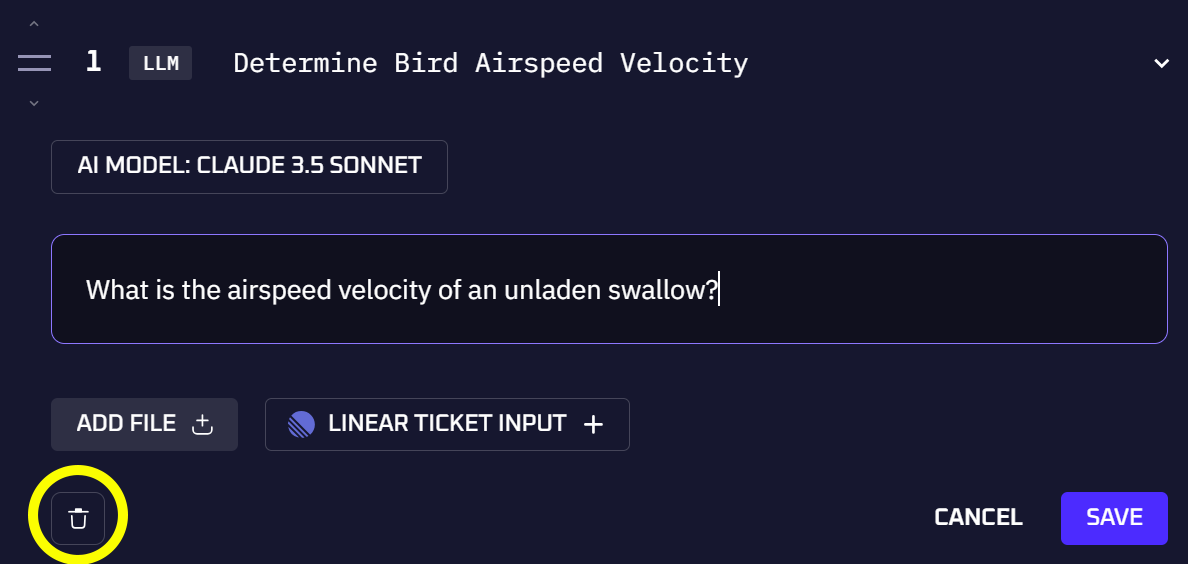Introduction
Agents enable Kindo users to automate tedious aspects of doctrinal workflows: security and/or devops runbooks, SRE playbooks, ITOps response workflows, and more.
This guide covers how to create and manage an agent. For more information on agents, see here.
My Agents
Once you have signed in to Kindo, select the AGENTS tab from the main screen.
You are presented with a list of your recently used agents and all agents currently available from all sources, both your own and those shared with you.
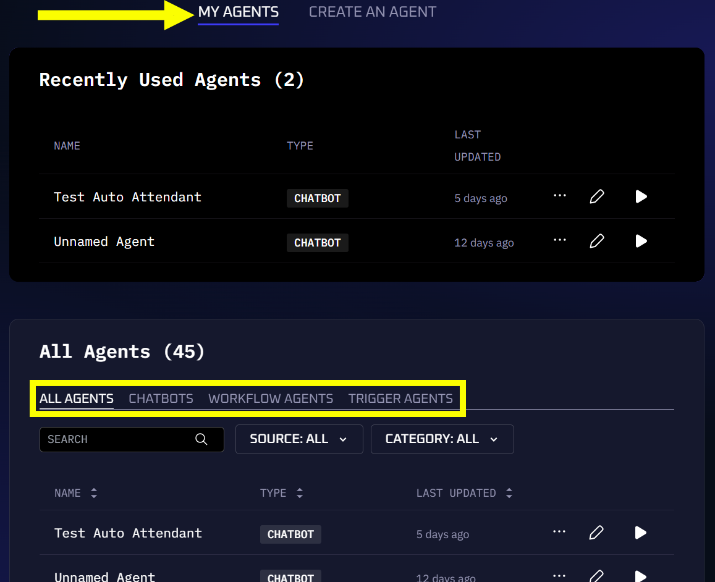
Filter the list to show ALL AGENTS, CHATBOTS, WORKFLOW AGENTS or TRIGGER AGENTS. Choose a tab to filter the agents by that type.
CHATBOTS – A chatbot is an agent that is designed to respond to human beings with information gathered from its AI model and a set of knowledge base data it has access to.
An example of a chatbot agent is a helpdesk agent designed to answer questions about the setup process for a new company laptop or management of a development environment.WORKFLOW AGENTS – A workflow agent is an agent designed to conduct a set of operations within a system of record. Like chatbots, workflow agents can utilize natural language resource such as knowledge bases, files, and articles and use the knowledge gained in technical operations. But workflow agents can also resource data from external sources via API call and can call external tools and APIs to perform actions.
An example of a workflow agent is an agent designed to manage and deploy a dev infrastructure on a cloud platform.TRIGGER AGENTS – A trigger agent is a special type of workflow agent that lies dormant while waiting for a specified event to occur, such as a new entry in a ticketing system, before launching a response. When the criteria for a trigger is met, data from the event can be used by LLMs within the agent for analysis and decision-making.
An example of a trigger agent is an agent designed to perform first-order analysis of incidence response for a platform engineering/SRE event (e.g.: Root Cause Analysis for a system failure).
Each of the agents can be shared, deleted, edited or run from this screen.
 - Open the ellipsis (three dots) and choose to Share the agent with other people in your organization.
- Open the ellipsis (three dots) and choose to Share the agent with other people in your organization. - Open the ellipsis and choose Delete to remove the agent from the system. This action cannot be undone so be certain you want to erase the agent before you proceed.
- Open the ellipsis and choose Delete to remove the agent from the system. This action cannot be undone so be certain you want to erase the agent before you proceed.
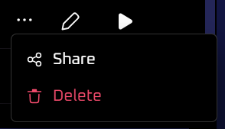
 - Open the agent for editing.
- Open the agent for editing. - Launch the agent.
- Launch the agent.
CREATE AN AGENT
Create agents to handle most of the repetitive tasks normally handled by human operators. This frees them to concentrate on more important tasks, such as responding to threats to the network or supporting customers directly.
Building an agent can be done manually, but it can also be done using natural language and the Kindo AI. The result can be edited and shared with others in the organization.
At the top of the AGENTS window, choose CREATE AN AGENT.

Select the type of agent you want to build. Choose between Triggered, Workflow or Chatbot agents by selecting the BUILD AGENT button beside the desired option.
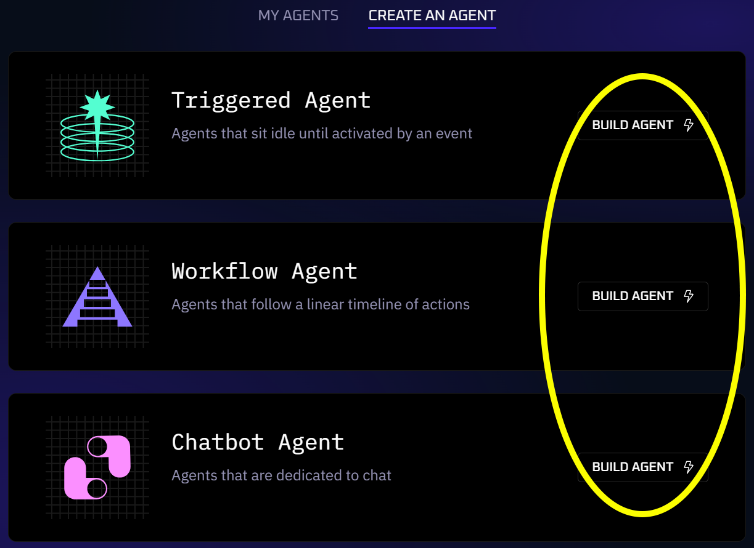
NOTE: Not all AI Models can work with all file types. Attempting to use or upload a file of a type that the current model does not support will not work. The model in place when you begin creating the agent is the one it will use when run by default. This selection is saved as part of the agent and can be changed once the agent has been generated. Each step in the agent can also be assigned a different model.
Triggered Agent
Creating a Triggered agent first requires an integration with another application, typically a ticketing program.
Configuring Integrations
Kindo provides integration to a wide range of applications covering most needs. To configure an integration, select the gear icon.

Choose the Integrations tab.
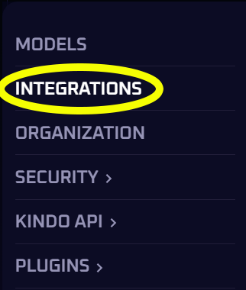
Existing integrations are shown at the top. Choose SELECT to add that integration to the agent.
NOTE: The integration must be to a ticketing application if it is to be used with a triggered agent.
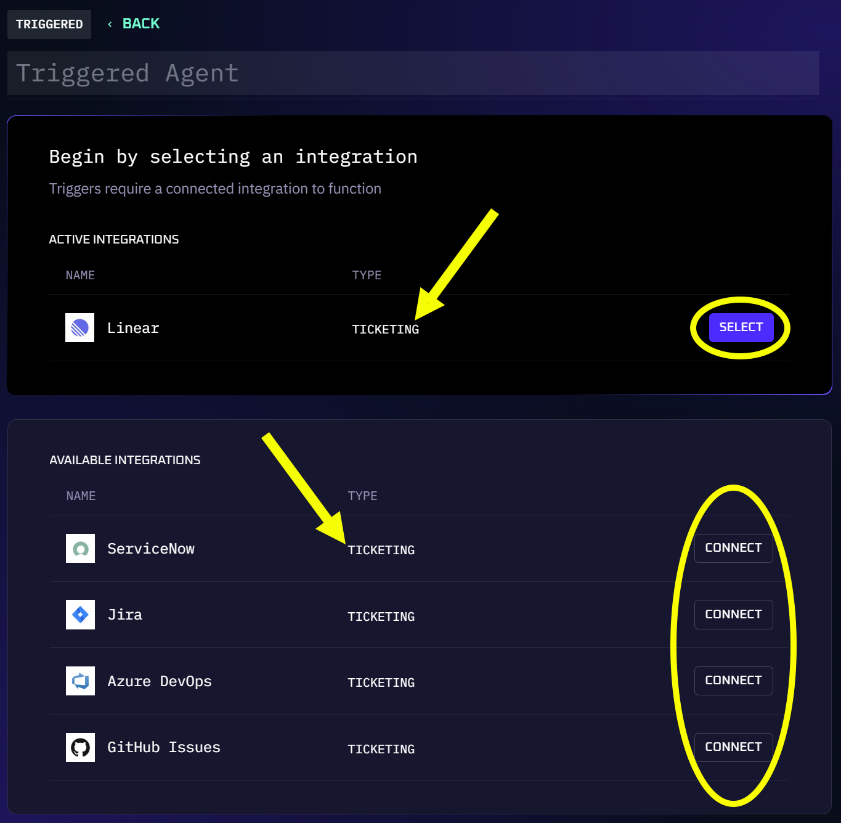
To create a new integration, choose CONNECT beside the desired application. You will be prompted to login to the selected program.
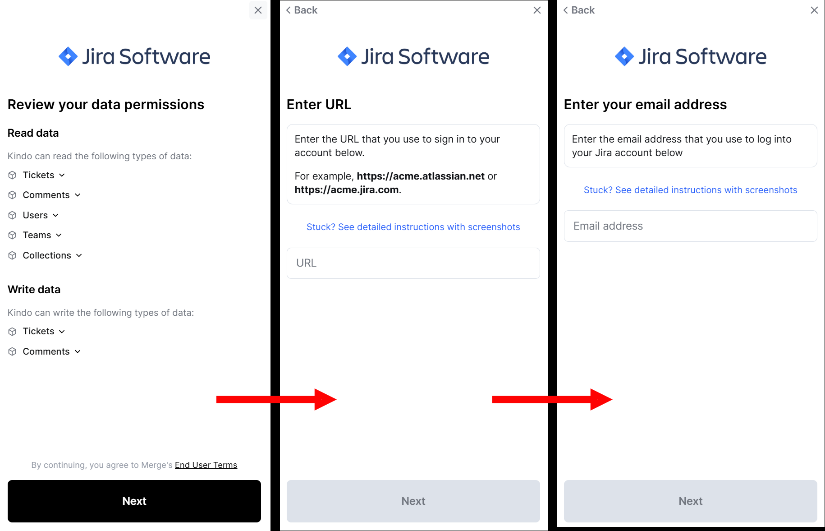
A single agent can support multiple integrations.
Create Agent Manually
Once connected to the ticketing app, you can begin adding steps to the agent.
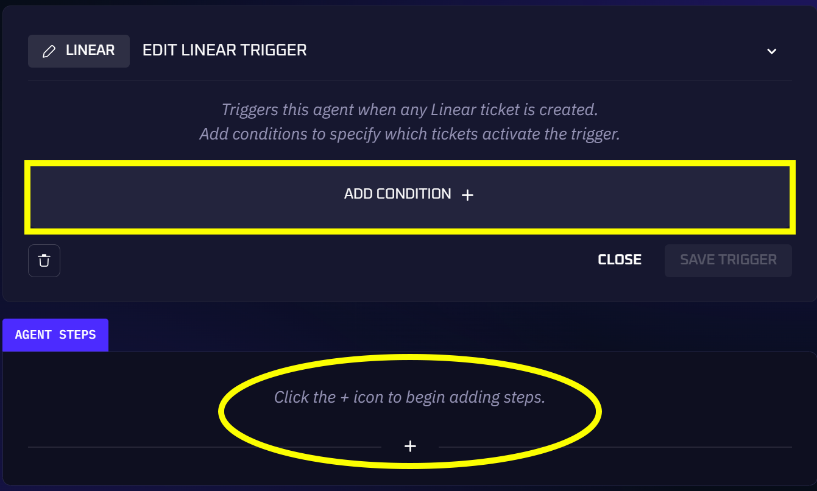
Add Conditions
Use ADD CONDITION to define the trigger event. Specify the following elements.
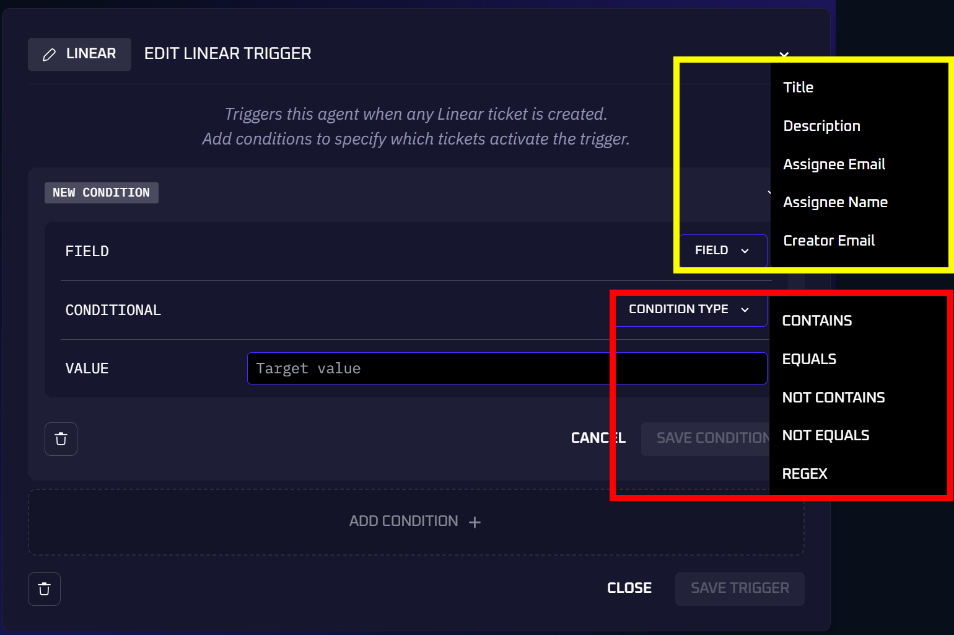
FIELD – Choose the field from the integrated application to monitor as the trigger.
CONDITION TYPE - Select how to compare the field to the target value.
TARGET VALUE – Enter the value to compare against the field in the integrated application. Wildcard characters (* and ?) can be included in the target value.
For example: Assignee Name EQUALS John
When ready, select SAVE CONDITION.
Add more conditions if necessary.
Once all conditions have been added, select SAVE TRIGGER.
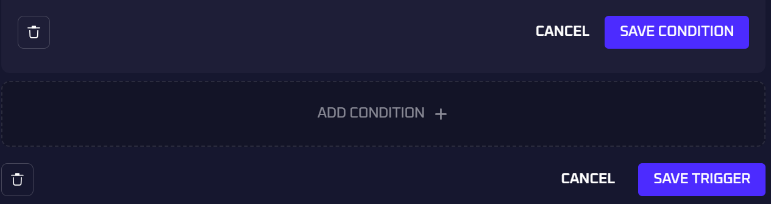
Add Steps
With the integration and trigger setup completed, it is now time to add some steps to the agent. Build the agent manually by adding AGENT STEPS one at a time. Select the + symbol to begin building the agent manually. From the dropdown menu, choose which type of step to add.
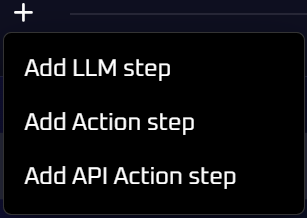
LLM Step – An LLM step (Large Language Model) opens a text entry window where you can enter the query using natural language.
Action Step – Pick the action to take: add a comment to the ticket, change the ticket priority, and change the person assigned to the ticket. The integrated application data will be modified according to the action selected.
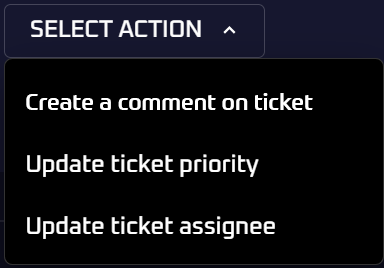
API Action Step – Have the agent perform an action through an API link.
Continue adding steps until finished and hit the GENERATE button. The agent will be saved and will immediately begin waiting for the trigger event. Turn the agent on and off (Active / Off) from the AGENTS pane.
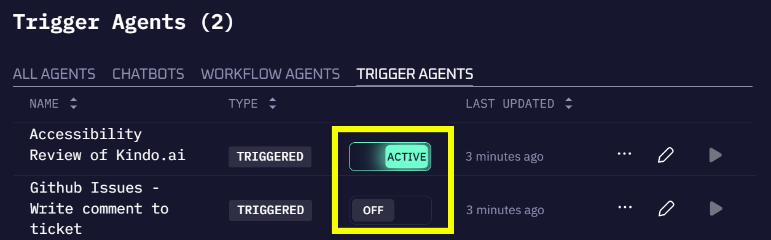
Create Agent Using Natural Language
An agent can also be build using the Kindo AI and the use of natural language to tell the system what you want the agent to do. It will then add the steps to do what you told it you want done.
Select Bob the AGENT CONFIGURATION arrow to expand the AI generation screen.

In this window, explain to Kindo what you want the agent to do, where to draw information from, what analyses to perform and how to respond.
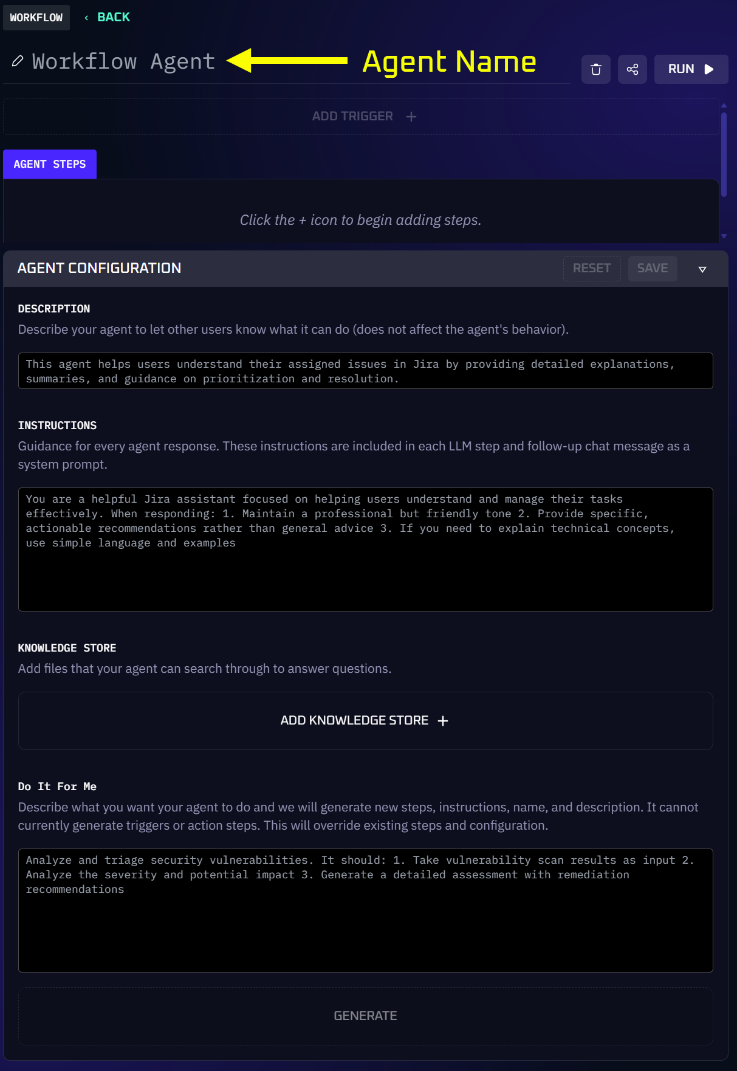
Description: This space can provide a detailed explanation of the agent’s purpose for human operators. If left blank, Kindo will create one for you.
Instructions: The information placed here tells the AI Model how to process the task. It can include how to format a response and the words to use. For example, for an HR Q&A agent, in conjunction with the necessary knowledge base files attached, uses the instructions to tell the agent how to respond to a query (e.g. “Insights based on best practices in HR”), what areas to emphasize (“Guidance on ethical decision making”), and concepts to reinforce (“Always maintain a professional, empathetic, and supportive tone”).
Instructions can be used with or without an entry in the “Do It For Me” field.Knowledge Store: Select the ADD KNOWLEDGE STORE button to attach files to the agent.
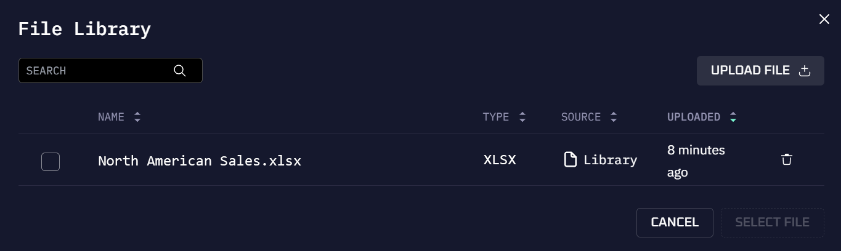
Select one or more files from the existing list with the checkbox, or add new items using the UPLOAD FILE button and picking the file from available storage locations. Copies of these files are stored within the Kindo application for use in this and other agents as required.
Not all file formats are available to all AI Models.
Do It For Me: Using natural language, explain what you want the agent to do. Be as detailed as you like. You can also specify the types of responses you want, where to send them and what sort of action to take.
You can, for example, ask Kindo to generate code that you can then copy and paste into your own projects to handle that task. Specify the development language or platform you want the AI to use and it takes care of the rest.
Ask the agent to analyze a spreadsheet and report on specific elements within the data.
Build a chatbot that can answer question on your company’s HR policies for employees.
When you have filled in all necessary fields, select GENERATE to build the agent.
The agent will be saved and will immediately begin waiting for the trigger event. Turn the agent on and off (Active / Off) from the AGENTS pane.
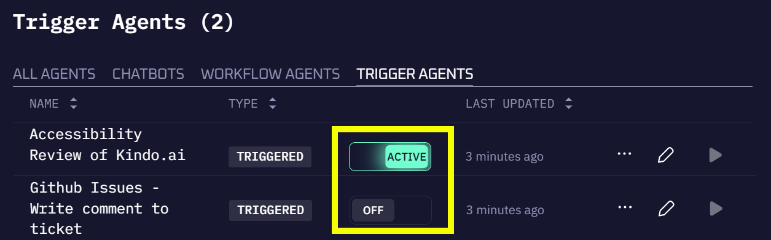
Workflow Agent
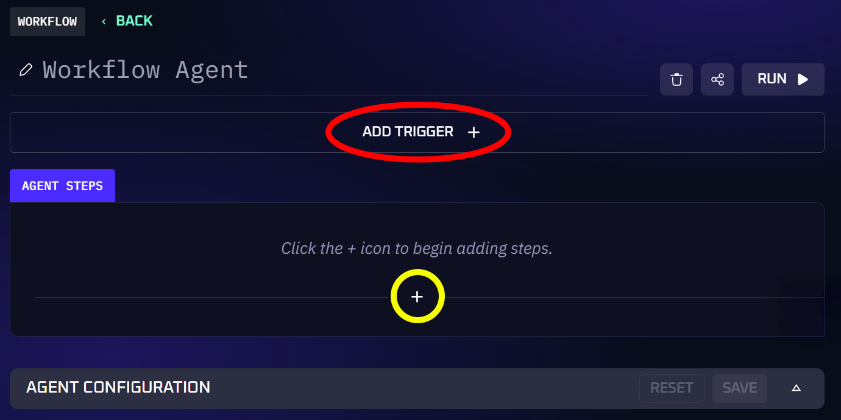
Click the + symbol to begin building an agent manually.
Alternatively, use the arrow icon ![]() to view the automated agent creator.
to view the automated agent creator.
Build Agent Manually
A Workflow Agent can be built manually by selecting an integration (optional) then adding steps to control the process.
Although not required for a Workflow Agent, a trigger can be included in the procedure. Select Add Trigger and choose an integration to include with the agent. For an integration to appear here, it must already have been configured.
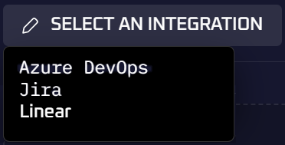
Use ADD CONDITION to define the trigger event.
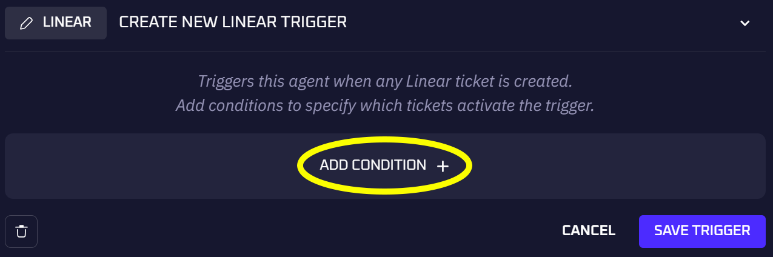
Specify the following elements that define the trigger condition.
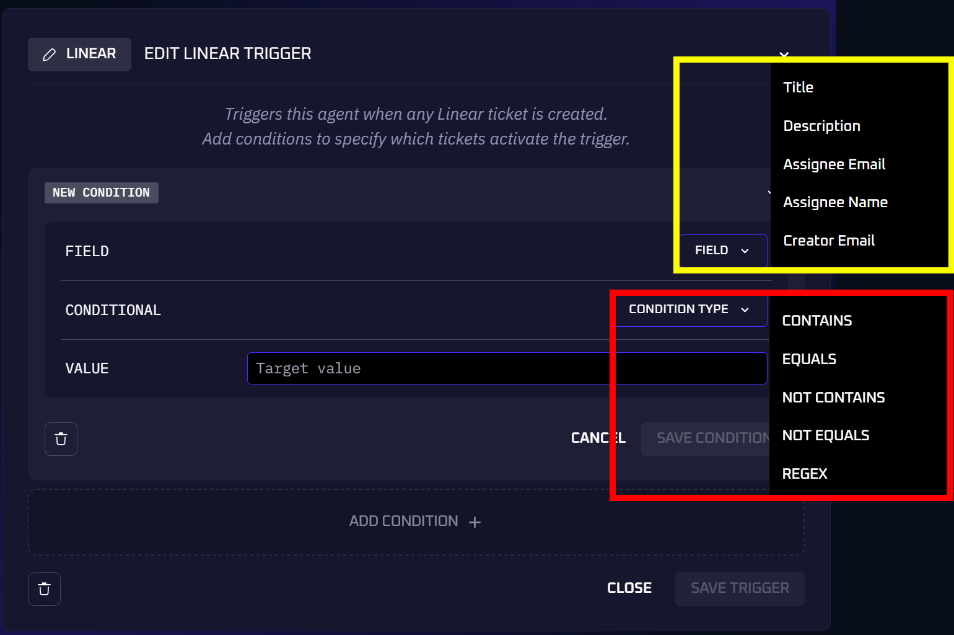
FIELD – Choose the field from the integrated application to monitor as the trigger.
CONDITIONAL / Condition Type - Select how to compare the field to the target value.
VALUE / Target Value – Enter the value to compare against the field in the integrated application. Wildcard characters (* and ?) can be included in the target value.
For example: Assignee Name EQUALS John
When ready, select SAVE CONDITION.
Add more conditions as desired.
Once all conditions have been added, select SAVE TRIGGER.
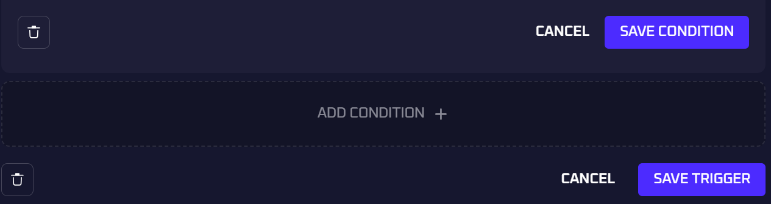
Add steps to the Workflow Agent to define its process. Choose the + icon under Agent Steps.

From the dropdown menu, choose which type of step to add.
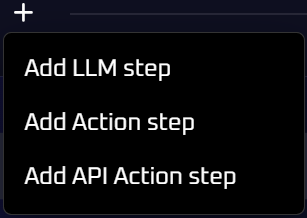
LLM Step – An LLM step (Large Language Model) opens a text entry window where you can enter the query using natural language.
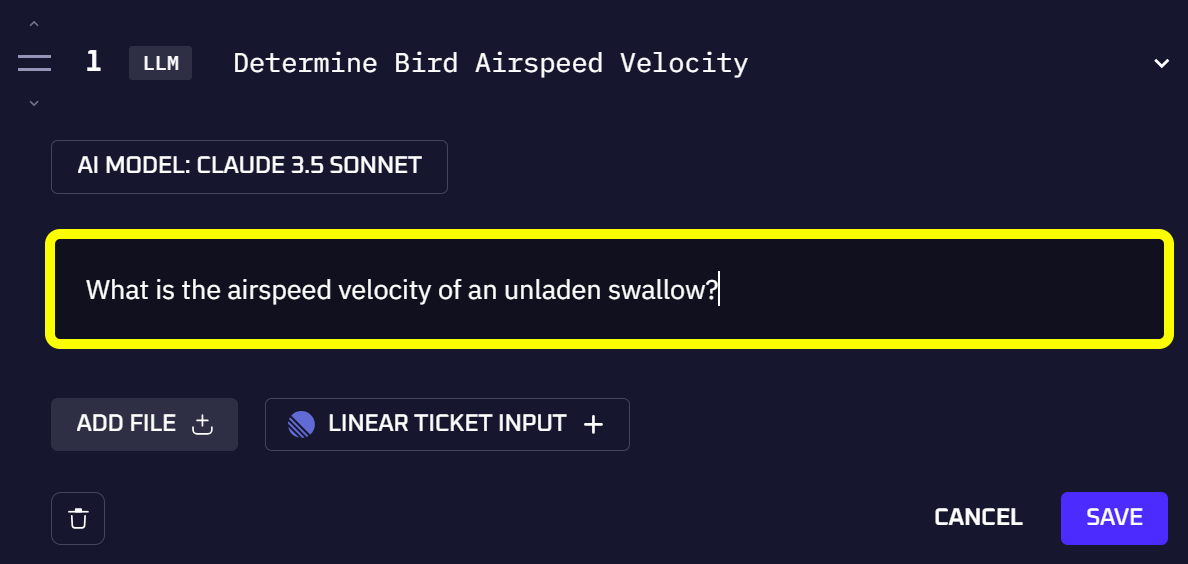
Action Step – Pick the action to take: add a comment to the ticket, change the ticket priority, and change the person assigned to the ticket. The integrated application data will be modified according to the action selected.
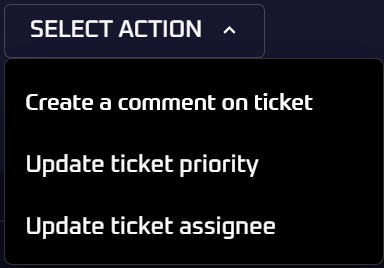
API Action Step – Have the agent perform an action through an API request. The request can be manually entered, or the request can generated from a prompt by clicking the Magic button in the top right of the step’s pane.
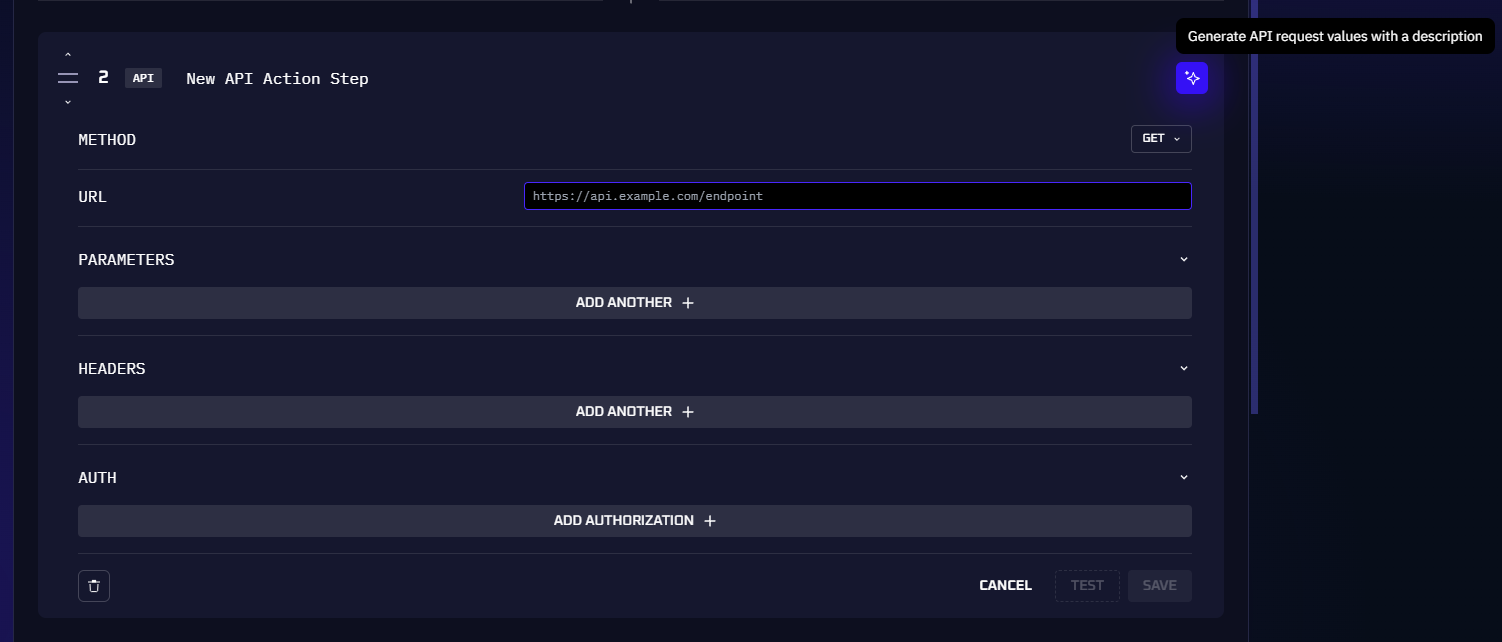
Continue adding steps until finished and hit the GENERATE button. The agent will be saved and will immediately begin waiting for the trigger event. Turn the agent on and off (Active / Off) from the AGENTS pane.
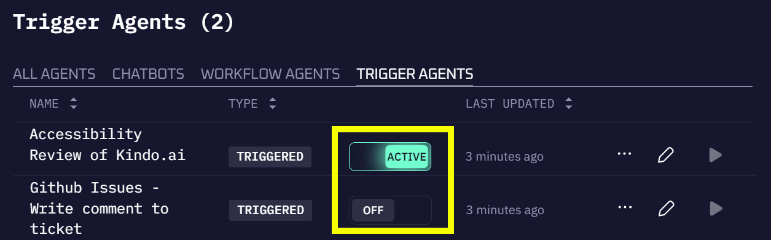
Build Agent Using Kindo AI
The Kindo AI allows you to use natural language to build the agent by explaining what you want it to do.
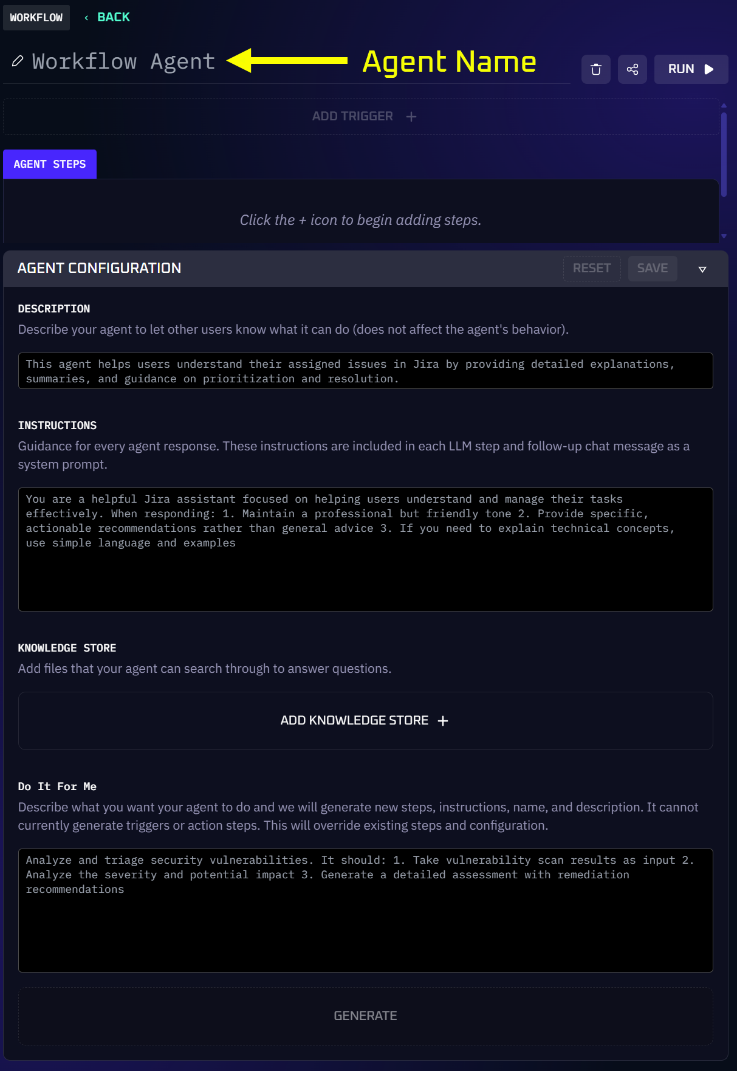
Expanding the Workflow agent window reveals the following options:
Description: This space can provide a detailed explanation of the agent’s purpose for human operators. If left blank, Kindo will create one for you.
Instructions: The information placed here tells the AI Model how to process the task. It can include how to format a response and the words to use. For example, for an HR Q&A agent, in conjunction with the necessary knowledge base files attached, uses the instructions to tell the agent how to respond to a query (e.g. “Insights based on best practices in HR”), what areas to emphasize (“Guidance on ethical decision making”), and concepts to reinforce (“Always maintain a professional, empathetic, and supportive tone”).
Instructions can be used with or without an entry in the “Do It For Me” field.Knowledge Store: Select the ADD KNOWLEDGE STORE button to attach files to the agent.
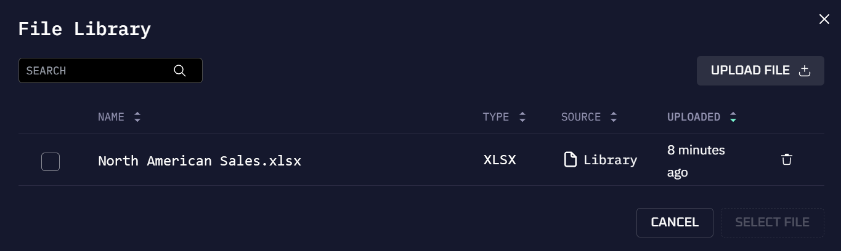
Select one or more files from the existing list with the checkbox, or add new items using the UPLOAD FILE button and picking the file from available storage locations. Copies of these files are stored within the Kindo application for use in this and other agents as required.
Not all file formats are available to all AI Models.
Do It For Me: Using natural language, explain what you want the agent to do. Be as detailed as you like. You can also specify the types of responses you want, where to send them and what sort of action to take.
You can, for example, ask Kindo to generate code that you can then copy and paste into your own projects to handle that task. Specify the development language or platform you want the AI to use and it takes care of the rest.
Ask the agent to analyze a spreadsheet and report on specific elements within the data.
Build a chatbot that can answer question on your company’s HR policies for employees.
When you have filled in all necessary fields, select GENERATE to build the agent.
Chatbot Agent
Selecting a Chatbot Agent allows you to build a simple query. Enter any instructions that will guide the agent to the answer and add any files it may need to use as resources. When ready, select CREATE AGENT.
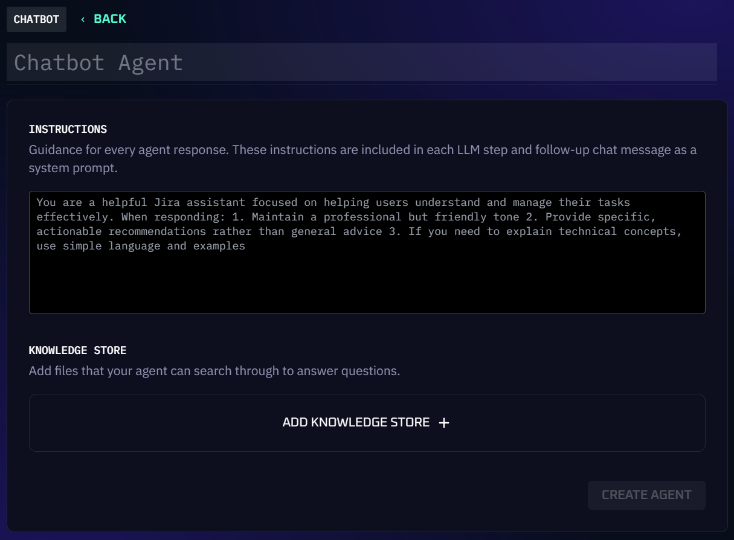
When the agent is run, the user will be prompted to enter a query which the agent will then answer using the attached files and instructions provided.
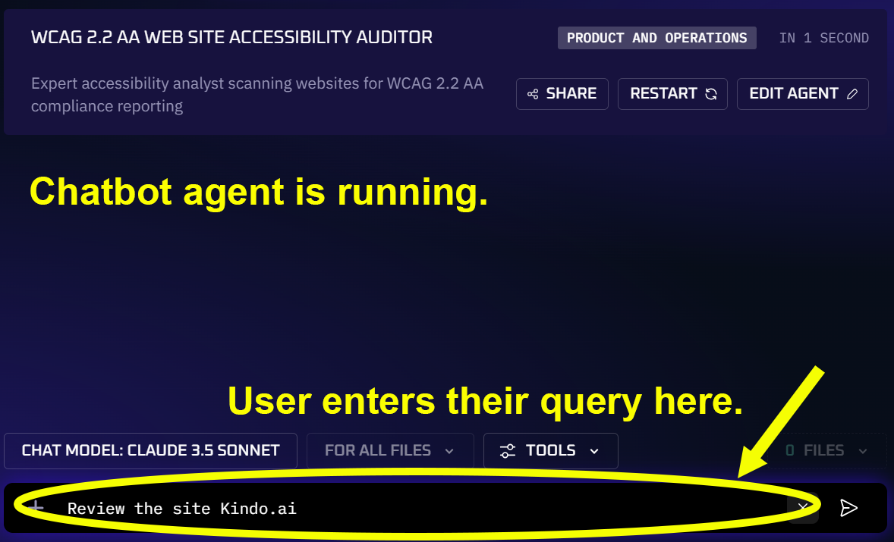
The AI Model can be changed by selecting the Chat Model button and selecting from those available.
Use the TOOLS button to select additional sources of information for the agent to search. Select one or more from: Library, URL and Web searches.
LIBRARY SEARCH – Review the files stored in the Kindo Knowledge Store.
URL SEARCH – Use the web address to help locate the information to provide the answer.
WEB SEARCH – Search through the internet to locate additional information for the query.
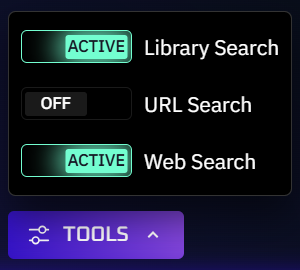
ADDITIONAL RESOURCES
Adding to the File Library
You can add to Kindo’s file library from 2 locations.
From the Chat Window
On the Chat window, select the + sign in the text entry box.

When Creating an Agent
While building a Chatbot or Workflow agent, select the ADD KNOWLEDGE STORE button.

Both methods open the File Library.
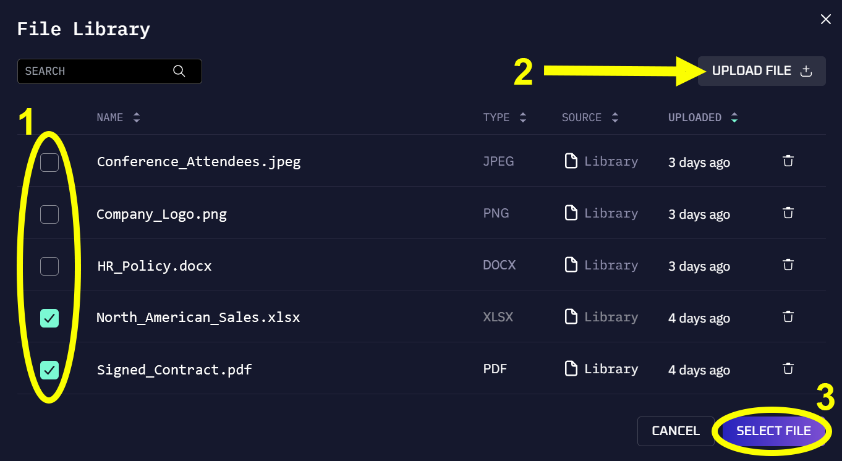
Place a check in the box for each file you want to include as a resource for the agent.
Select the UPLOAD FILE button to add more files to the library. Locate the file on attached storage devices and choose the Open button. The fill will be copied into the File Library and will be available to all agents you create or share.
When all required files have been checked, use the Select File button to attach them to the agent.
Additional files can be added at any time.
Workflow Agent Sample
A workflow agent can be given instructions to perform a task, such as providing transcripts of recorded meetings.
You are an AI Transcription Assistant, designed to provide accurate, clear, verbatim transcriptions of meetings. Ensure that every word spoken in the meeting is captured and presented in a written format that's easy to read and reference. You are equipped with advanced speech recognition capabilities and can distinguish between different speakers, understand various accents, and process industry-specific terminology. Listen to your meeting recording and convert the spoken words into a written transcript. Identify different speakers, manage cross-talk, and ensure that the context is preserved. Organize the transcript with proper punctuation, headings, and speaker labels, making it easy to follow the flow of the conversation. To get started, please provide the VIDEO OR AUDIO of your meeting.
The VIDEO OR AUDIO will be a prompt to the operator for the specific file to transcribe each time the agent is run. Use +FILE to locate the video/audio file to transcribe, or use +TEXT to enter the path or URL manually.
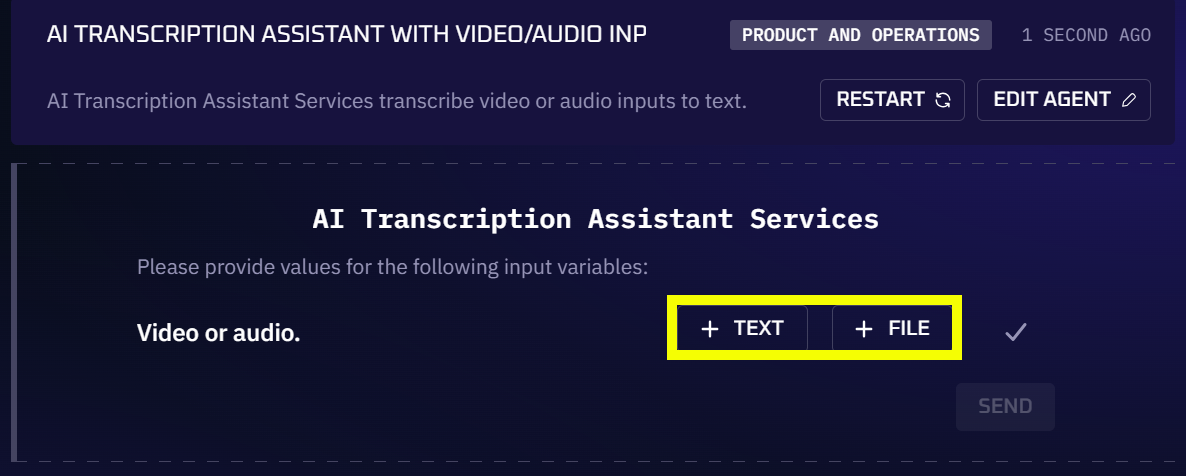
Trigger Event Sample
This agent remains idle until the trigger event is detected within a ticketing system. Whenever a new ticket is created, the agent becomes active and executes the instructions.
First, write a poem about a ferret named franklin. Then, describe the github issue ticket data provided.
The GitHub file is included as an Integration and has been attached to the agent. When a new ticket is detected, the agent will write a poem and add it as a comment to the ticket. It will then continue monitoring GitHub for more new tickets.
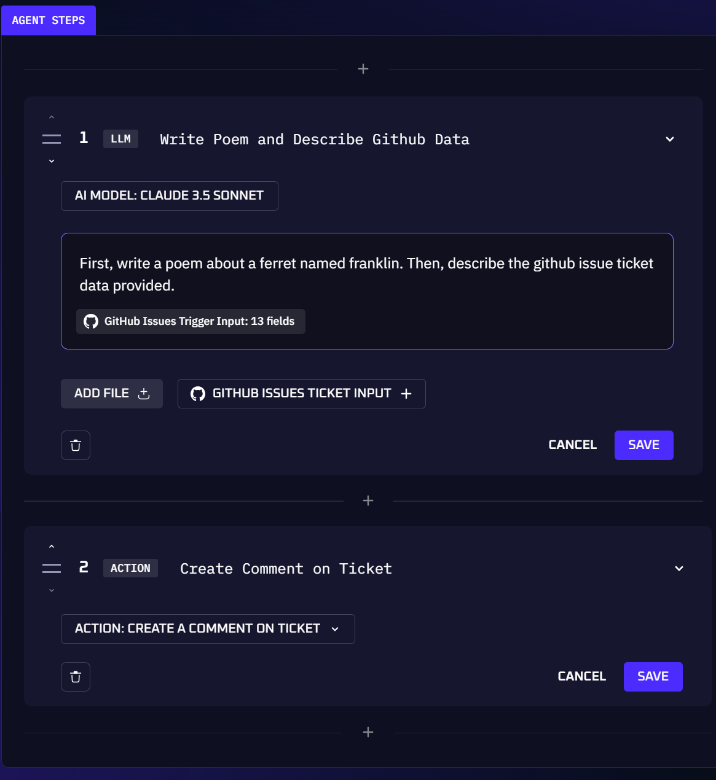
Deleting Steps
You can delete steps from an agent by opening the step and selecting the trashcan icon.