Introduction
Through Kindo Agents, professionals on teams such as security operations (SecOps), developer operations (DevOps), and platform engineering can automate challenging and/or tedious tasks from their playbooks and runbooks and reach the point where they can make strategic and well-informed decisions faster.
Kindo’s platform is designed to work natively within the enterprise systems and tools you already use. Kindo also has features to enable organizations to meet the standards of governance and regulatory compliance (GRC) requirements, ensuring that its agents adhere to the guidelines for logging/auditing, data protection, and data sovereignty.
Common use cases for Kindo include:
Incident Response and Root Cause Analysis (RCA) for SecOps and DevOps/Site Reliability
Infrastructure as Code (IAC) Security and Infrastructure
IT Security/Ops
Identity and Access Management (IAM) Architecture
Vulnerability Management
CSPM/CNAPP
Automated Penetration Testing
Signing in
1) In a browser, go to app.kindo.ai.
2) Choose your desired method to sign in (SSO, Google, etc.). Enter your username and password at the prompt, or select Send Magic Link to receive an email with a link to sign in.

3) You arrive at Kindo’s main screen.
Terminal Screen
After you have signed in, you arrive at the Terminal window with the query box at the bottom. This is the default screen when entering Kindo.
From here you can select the AI model to run immediate queries in the form of a Chat or move to manage/execute Agents. Wherever you are at the time, selecting the CHAT tab will close all other windows and return you to this page.
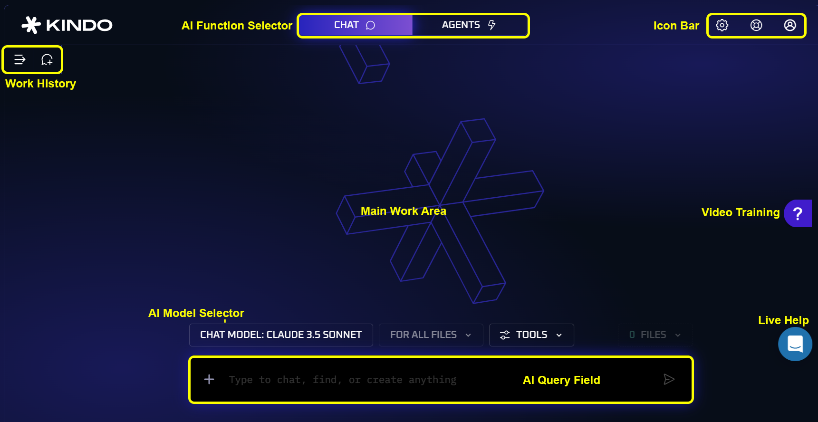
These options are available from anywhere in Kindo.
AI Function Selector
Icon Bar
The following areas are visible when you are in the CHAT window.
Main Work Area
Work History
Video Training
Live Help
The following areas are available from the AGENTS window.
My Agents
Create an Agent
Agent Configuration
Function Bar
Let’s talk about each of these areas.
These two areas are always visible from any Kindo screen.
AI FUNCTION SELECTOR
This tab toggles your display between the 2 main work areas of Kindo: CHAT and AGENTS.
ICON BAR
The icons here allow you to configure the features of Kindo, get help, and to view your account details.
![]() Settings – Opening this page displays configuration elements and management settings for how Kindo operates. This page includes configuration settings for: a listing of all supported LLMs, integrations with 3rd party applications (e.g. Jira, Linear, Azure DevOps), company account management, security (LLM and integration access and DLP controls), the Kindo API (keys and available models), Secrets Vault and available Plugins.
Settings – Opening this page displays configuration elements and management settings for how Kindo operates. This page includes configuration settings for: a listing of all supported LLMs, integrations with 3rd party applications (e.g. Jira, Linear, Azure DevOps), company account management, security (LLM and integration access and DLP controls), the Kindo API (keys and available models), Secrets Vault and available Plugins.
![]() FAQ – Find answers to some of the most asked questions.
FAQ – Find answers to some of the most asked questions.
![]() Account – View your sign in details, your current pricing plan and credits remaining. This is also where you sign out of Kindo.
Account – View your sign in details, your current pricing plan and credits remaining. This is also where you sign out of Kindo.
CHAT WINDOW
Most of this screen is used for querying the AI model and displaying the responses.
Main Work Area
The Main Work Area contains the following elements.
Response Area
The largest portion of the screen is where the answers to your queries will appear.
Query Bar
This area will be familiar to anyone that has used AI systems before. Write a question using Natural Language in the text entry field and hit Enter to submit. After a brief pause, the answer to your question appears on the screen.
Along the top of the text entry box are several options that users can select.
CHAT MODEL
Above the query bar is a pop-up menu where you can choose from many of the most common LLMs available. We have broken down the list to help you better identify which model will provide the best results for your query.
There are four categories to choose from: General Purpose, Longer Context, Reasoning and Cybersecurity Focused. Pick a category and select the LLM from the dropdown list. Your choice will be automatically applied to the query field.
Adding Files to a Query
This button ( + ) allows you to attach files to the query. For example, if you want the AI to analyse a spreadsheet, you can tell it which one to use.

Once one or more files have been attached, an additional option above the bar is enabled.

FILES – Open this item to remove any unwanted files from the query. Choose X beside the files to remove.

When two or more files have been attached, a second option is enabled.
FOR ALL FILES – Apply a condition to all the attached files collectively, or to each file independently. A CSV file can also be processed line-by-line.
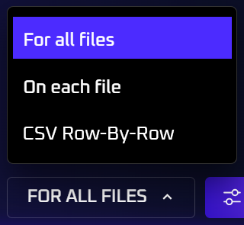
For example, generate a report by combining data from all of the listed files, or build a separate but similar report from each file.
TOOLS
This option allows you to define data source elements to add to the query. The AI model will use these elements when formulating its answer.
Library Search – Connect the model to an external source of data, such as an Excel file or a Word document.
URL Search - Connect the model to a web site to expand the reach of the query.
Web Search – With this selected, the AI will search the internet for help providing an answer.
/Select as many of these tools as needed by setting each search to Off or Active.

WORK HISTORY 
These buttons open and close your operational history.
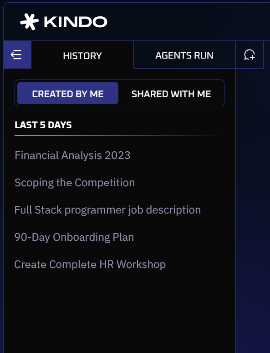
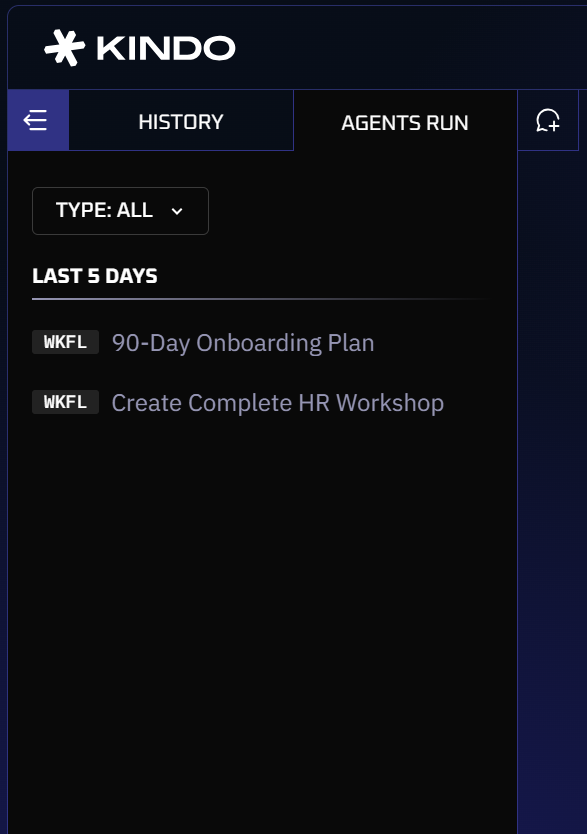
HISTORY – Review and open all queries you have run in the last 5 days. Filter by the queries you created, or those that were shared with you.
AGENTS RUN - Review and open all the agents you have used in the last 5 days. You can filter the results by selecting the type of agent: All, Chatbot, Workflow and Trigger.
New Chat Button
Clears the Main Work Area so you can start another query in a clean environment.
LIVE HELP ![]()
If you have questions that the manuals and training videos cannot answer, reach out to one of our technical support experts who will help find the answers you need.
AGENTS WINDOW
The AGENTS screen allows you to create, edit, and deploy AI agents that automate repeatable operations, either in response to an event that has triggered them, or as part of a planned and permitted operation to either activate or defend infrastructure.
Agents can be run on-demand, or they can remain active while waiting for a trigger event to occur whereupon they will respond accordingly.
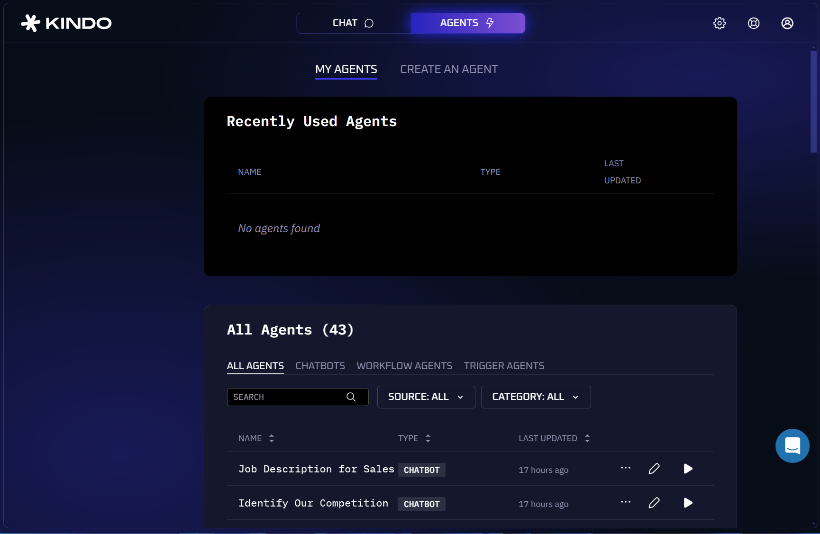
MY AGENTS
All your recently used agents are shown here. Filter agents by type by choosing the appropriate tab. Use the Edit icon to review and modify the agent, and the Run icon to activate it. Under the ellipsis are options to Share the agent with others and to Delete the agent from Kindo.
All Agents – Shows all available agents.
Chatbots – Shows all agents created as text queries.
Workflow Agents – Shows all agents created to generate or manage workflows.
Trigger Agents - Shows all agents that react to an event.
CREATE AN AGENT
At the top of the AGENTS window, choose CREATE AN AGENT.

Select the type of agent you want to build. Choose between Triggered, Workflow or Chatbot agents by selecting the BUILD AGENT button beside the desired option.
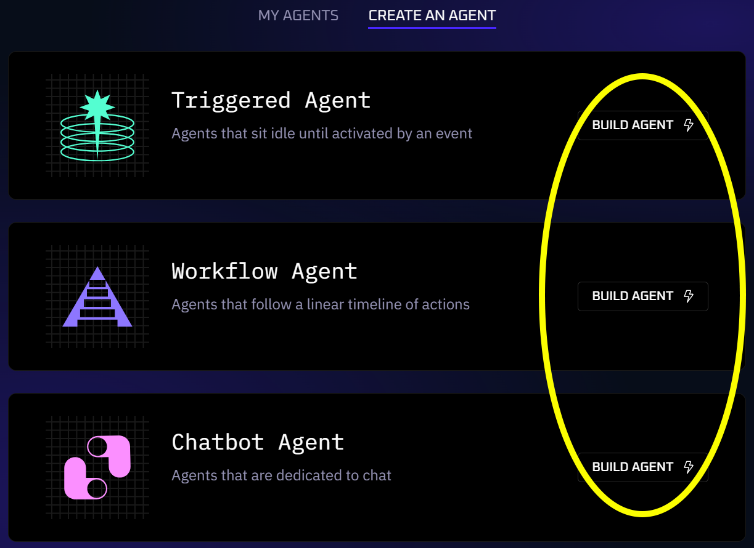
This tab allows you to create agents to accomplish almost any function.
AGENT CONFIGURATION
Both Triggered and Workflow agents can use Natural Language input for building. When building these agents, locate the Agent Configuration bar near the bottom of the window and choose the up arrow to expand it.

Agent Configuration allows you to use natural language to describe what you want your agent to do. Provide any additional details, such as a name for the agent. Kindo AI takes this information to build the agent workflow for you.
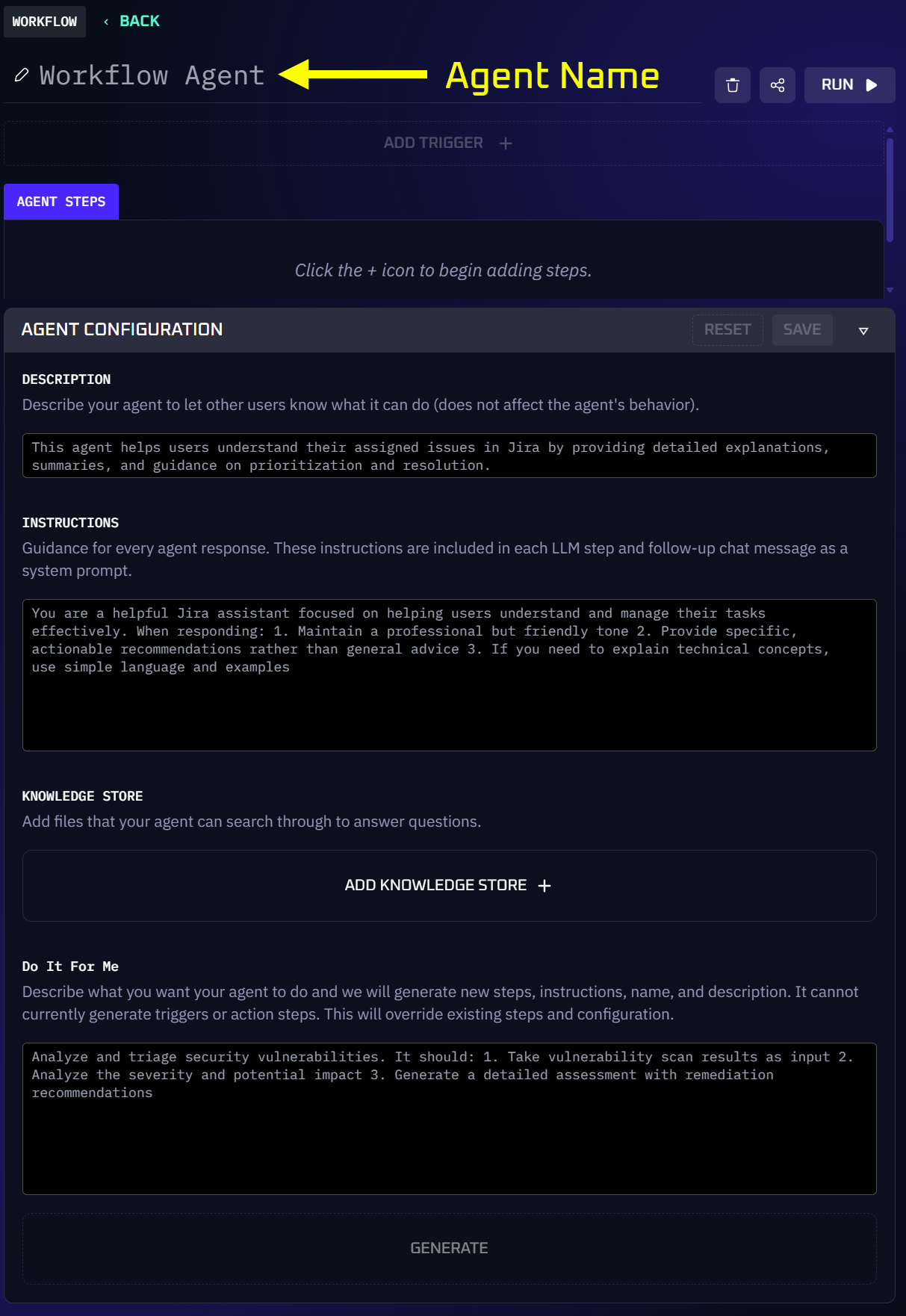
NAME – Give the agent a name. If you leave this blank, Kindo will automatically generate a name for the agent.
DESCRIPTION – Provide a summary of what the agent is designed to do. If left blank, Kindo will automatically generate a description.
INSTRUCTIONS – This field provides additional information to the agent, such as its intended role, how it should work, reply formats, and any details regarding files required or other starting conditions.
KNOWLEDGE STORE – Include additional files, URLs or websites in this field. This gives the agent additional relevant source material for running the query or the location of a trigger.
DO IT FOR ME! – Use plain language to explain exactly what you want the agent to do. Be as detailed as you like. Select Generate and Kindo will create the agent from your statement.
Choose SAVE and Kindo will generate the agent based upon the details provided. The result appears in the left half of the screen. You can modify the generated agent manually at any time.
Use the ADD AN AUTOMATED STEP to manually add elements to the agent, or to create an agent from scratch.
FUNCTION BAR
These buttons allow you to perform other functions.
Trash – Delete the current agent.
Close – Return to the MY AGENTS screen.
Share Agent – Make this agent available to all users of Kindo.
RUN – Activate this agent and view the results.